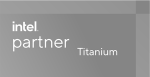Usługa pozwala na tworzenie wirtualnych sieci pomiędzy instancjami w ramach utworzonej sieci.
CloudWprowadzenie
Ten artykuł obejmuje uruchomienie nowej instancji maszyny wirtualnej (w skrócie VM - virtual machine) z Cloud Console. Zaloguj się do niej korzystając ze swoich danych dostępowych. Jeśli nie masz swojego hasła, skontaktuj się z Obsługą Klienta.
Wymagania wstępne
Do utworzenia maszyny będą potrzebne następujące informacje:
- obraz systemu operacyjnego (np. Ubuntu, CentOS, MS Windows Server itp.)
- rozmiar wolumenu systemowego
- parametry wydajnościowe maszyny (ilość rdzeni vCore oraz ilość RAM)
- dla systemów Linux: wygenerowany w konsoli, bądź wgrany klucz publiczny SSH
- sposób podłączenia do sieci
Obraz systemu
Dostępnych jest kilkanaście różnych obrazów systemów - pełna lista dostępna jest tutaj. Zwróć uwagę, że część systemów tj. MS Windows, RedHat Enterprise Linux czy appliance firewalli WatchGuard, wymagają zakupu dodatkowej licencji po zakończeniu okresu testowego. Szczegółowe informacje o sposobie licencjonowania znajdują na liście obrazów.
Rozmiar wolumenu systemowego
Rekomendujemy stosowanie minimalnych rozmiarów wolumenów: ok. 5-10 GB dla systemów Linux, czy appliance, 50-100GB dla systemów MS Windows. Do przechowywania danych zalecamy utworzenie dodatkowego wolumenu i podmontowanie go do maszyny wirtualnej.
Parametry wydajnościowe
Rozwiązania chmurowe sprawdzają się najlepiej dla dużych ilości małych maszyn wirtualnych. Jeśli Twoja aplikacja to umożliwia, stosuj skalowanie horyzontalne.
Klucze SSH
Do łączenia się z maszynami wirtualnymi opartymi o system Linux rekomendujemy wykorzystanie kluczy SSH - przeczytaj więcej jak podłączyć się do uruchomionej maszyny.
Internet i sieć
Zastanów się, czy Twoja maszyna wirtualna ma być podłączona bezpośrednio do sieci internet, czy też komunikować się z innymi VM po sieci wewnętrznej. Jak utworzyć sieci wewnętrzne możesz przeczytać tutaj.
Nie zalecamy stosowania sieci wirtualnych do separacji ruchu, traktując je jak odpowiednik VLAN (Dot1q). Rozwiązanie to niepotrzebnie komplikuje zarządzania, jako że w cloud mamy możliwość skorzystania z Security groups.
Inicjacja procesu tworzenia VM
Aby utworzyć nową maszynę w Cloud Console przechodzimy do listy instancji, wybierając z menu bocznego Project » Compute » Instances.
Uruchamiamy kreator tworzenia instancji klikając na przycisk Launch instance na pasku narzędzi powyżej listy VM:
Kreator instancji
Zakładka Details
Name - nazwa instancji
Description - opcjonalny opis maszyny wirtualnej
Availability zone - lokalizacja (centrum danych) - w chwili obecnej dostępny jest jedno
Count - ilość instancji do uruchomienia - możemy jednocześnie utworzyć wiele instancji o identycznej konfiguracji
Zakładka Source
Select boot source - źródło z którego zostanie pozyskany obraz systemu operacyjnego instancji - wybieramy opcję Image
- Image - przygotowany wcześniej obraz systemu operacyjnego, w tym predefiniowane w systemie
- Instance snapshot - snapshot instancji VM
- Volume - wolumen (wirtualny dysk)
- Volume snapshot - snapshot wolumenu
Volume size - rozmiar wolumenu w GB
Delete volume on instance delete - czy nowo utworzony wolumen ma być usuwany razem z instancją - zaleca się wyłączenie tego opcji
Allocated - wybrany obraz dysku, do znalezienia obrazu można użyć wyszukiwarki. Obraz wybieramy (lub usuwamy) klikając w przycisk ze strzałką w dół w tabeli z nazwami obrazów
Zakładka Flavor
Allocated - wybrany flavor (odmiana - zestaw parametrów obliczeniowych VM). Do znalezienia flavor'a można użyć wyszukiwarki - flavor'y mają nazwy informujące o ilości rdzeni i rozmiarze RAM (np. cpu_4c_8g - 4 vCore, 8 GB RAM). Flavor wybieramy (lub usuwamy) klikając w przycisk ze strzałką w dół w tabeli z nazwami obrazów
Zakładka Network
Allocated - wybrane sieci (może być kilka). Do znalezienia sieci'a można użyć wyszukiwarki. Uwaga: kolejność wyboru sieci ma odwzorowanie w kolejności interfejsów. Ma to duże znaczenie np. dla appliance.
Zakładka Key pairs
Allocated - wybrane klucze (może być kilka). Do znalezienia kluczy można użyć wyszukiwarki. Można na tym kroku stworzyć też nowe klucze korzystając z przycisku Create key pair.
Sugerujemy jednak, aby klucze generować lokalnie na swoim komputerze, albo skorzystać z rozwiązań typu KMS - aby uniknąć przesyłania klucza prywatnego przez sieć, o ile to możliwe. Tak przygotowany klucz publiczny możemy zaimportować do systemu korzystając z przyciski Import key.
Zakładka Security groups
Allocated - security groups do których zostanie dołączona instancja (może być kilka). Do znalezienia grup można użyć wyszukiwarki.
Więcej informacji:
Zakładka Configuration
Na zakładce Configuration możemy wgrać lub wkleić plik konfiguracyjny instancji, np. skrypt konfiguracji hasła:
Szczegółowe informacje o sposobie tworzenia skryptów znajdują się na stronie projektu cloud-init.
Zakończenie procesu
Po uzupełnieniu danych z ww. zakładkach, rozpoczynamy proces tworzenia instancji klikając na przycisk Launch instance.
Okno kreatora zostanie zamknięte, a na liście instancji pojawią się nowo utworzone VM.